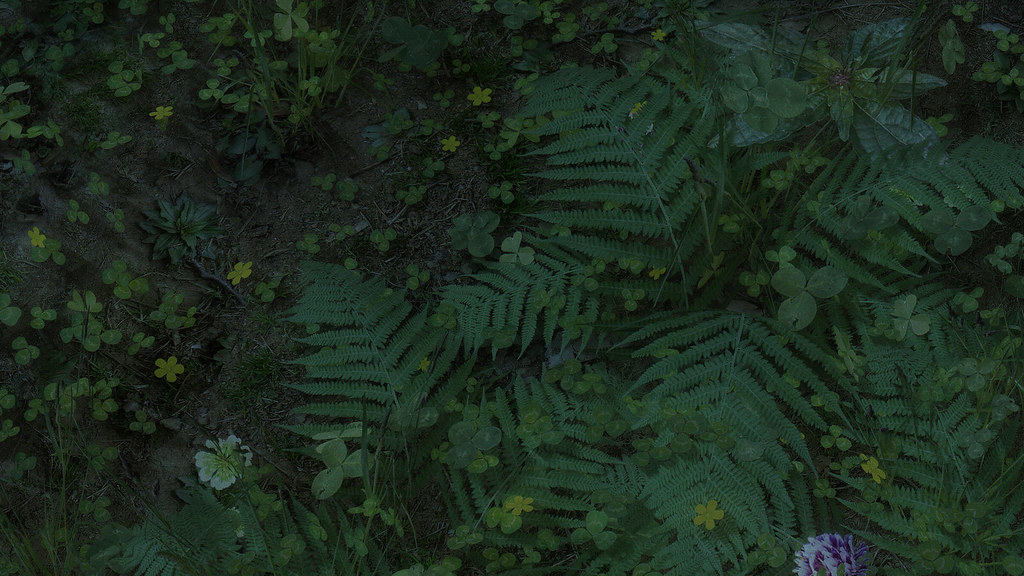Latest Videos
| Updates |
| 1.0 Downloads |
| 1.1 FAQ |
| 2.1 Mods |
| 2.2 Enb Series |
| 2.3 Config |
| 3.1 Useful Links |
| 3.2 Screenshots |

17/10/2014 updated 1.1.4
02/09/2014 added more mods to 2.1
25/06/2014 added more screenshots to 3.2
17/05/2014 added the spoiler add-on and made some changes
17/04/2014 added more mods to 2.1
12/04/2014 added more screenshots to 3.2
27/03/2014 added info, look at the top
19/02/2014 created a Facebook page : LINK
15/02/2014 added 1.1.28 & 1.1.29
13/02/2014 updated 1.1.27
05/02/2014 updated 1.1.24
04/02/2014 updated info from 2.1 (before the modlist)
29/01/2014 added 1.1.27
29/01/2014 removed Clicksor ads =)
28/01/2014 added more screenshots to 3.2
19/01/2014 added more mods to 2.1
12/03/2014 updated 1.1.9
29/01/2014 added 1.1.27
29/01/2014 removed Clicksor ads =)
28/01/2014 added more screenshots to 3.2
19/01/2014 added more mods to 2.1
12/03/2014 updated 1.1.9
DH ENB Preset (source)
LINK
1.1.1 Where can i download this mod?
This isn't a mod, i'm just mixing some (not mine) mods for the screenshots.
1.1.2 What mods did you use?
Check 2.1
1.1.3 Where did you get the mods?
Nexus
3DMgame
Loverslab
Dragon Porn
1.1.4 Which are your PC specs?
2500K @ 5Ghz + GTX 970 @ 1500/7500
Check 1.1.16
1.1.5 Which mods do you recommend?
Start with these guides :
S.T.E.P
G.E.M.S
And check 2.1
1.1.6 Which grass mod are you using?
A custom plugin or just any grass mod you can find on Nexus.
1.1.7 Which ENB series preset do you use?
A custom ENB preset, sometimes i tweak it for almost every single screenshot.
1.1.8 Where can i download your ini?
Check 2.3
1.1.9 What's the framerate with all this mods?
Around 40-50fps average at 1080p. I don't care about the performance when i'm not playing.
1.1.10 How many mods do you have installed?
I have more than 1000 mods but i only use about 50-100.
But for some screenshots i'm almost using a vanilla Skyrim (just 10 mods or less) so everything is done by the ENB preset.
1.1.11 Which mods did you use for this screenshot/video?
I don't always use the same mods don't ask all the mods i used/mixed for each screenshot or video..
1.1.12 When will the ENB preset be available?
I don't know and don't ask, im only doing it for myself so i'm in no hurry.
Keep in mind i often tweak the ENB for each screenshot, this means if ever release a finished preset you won't see the game like my screenshots.
1.1.13 Why the screenshots have better quality than the videos?
Because im not using the same mods/config for screenshots and videos.
1.1.14 Wow, 100 mods at once?
Why not ? for textures you can use 20-30 mods easily...
1.1.15 Do you like all of the screenshots you take?
No really, but i share almost all i take except test-screenshots i use for comparing mods/settings.
1.1.16 How is you computer?
Check it here:
LINK
Recent images:
LINK & LINK
1.1.17 I can't get the same aspect as your screenshots/videos, why?
Because you need ALL the mods i used for each screenshot, the same ENB preset and the same weather/ time of day.
1.1.18 ENB status?
5% or less, i don't know... please don't ask, if you need an ENB there are tons of them to try.
1.1.19 Will you upload the game with the mods or just all the mods you have?
No! Just read 1.1.5 and make you own mix of mods.
1.1.20 How did you make the grass?
I increased the density through CK (Creation Kit, the game's editor) and i'm filling all the holes without grass through the editor too. I'm also using custom texture and mesh, but i will change them for the final version.
1.1.21 You're getting low fps with that grass, do you need more VRAM?
NO!
Before: LINK
After: AFTER
*The screenshots shows Skyrim without ANY mods, just Ultra without antialiasing.
1.1.22 Did you upload your modded game somewhere? I saw some Skyrim torrent downloads using your screenshots o linking this blog like here: LINK
No, that's a FAKE! I didn't upload anything and with that kind of modded Skyrim you won't get the same as my screenshots, nonsense.
1.1.23 I have a question or advice, how can i contact you?
Send me a private message here: LINK or check 3.3 but don't use it to ask me something i answered here.
1.1.24 Why did you added the ads?
Because it could help me to upgrade the GPU.
1.1.25 Will you make any guide for mods installation?
No, there is a lot of information out of there, internet is HUGE.
Search the S.T.E.P guide for example...
1.1.26 How it will be "this" run on my computer?
And i don't own your computer, only mine so i don't know what performance will you get with your hardware.
1.1.27 Which ENB Series Preset should i use?
Everybody has it's own taste so try some ENB presets before choosing the right one for you or your hardware.
You can find some ENB presets here :
ENB Series forum
Nexus Skyrim ENB section
*You can also find lots of presets by searching "ENB" on Nexus Skyrim.
-Check the screenshots and read the description.
-Download the preset and read the readme for detailed info.
There are some ENB Presets i don't like :
Real Vision
Sharpshooters Extreme Graphics ENB
1.1.28 Could you upload you modded Skyrim?
No.
If you are asking about the modded game i used for any screenshot you liked, keep in mind everything is done for that screenshot and i don't keep every modded Skyrim i used for each screenshot.
And i won't upload anything, make your own mix of mods.
No one wants to spend time for making a modpack for you as you don't want to spend time modding your own game.
I have more than 1000 mods and i mix some of them for the screenshots so this is just an example of which mods i tested and i recommend. This are the best mods for Skyrim :
Read carefully :
-I don't have any fixed mod list.
-I'm not only using these mods, the list could be huge if i add all of them.
-This list contains some of the mods i used for the screenshots/videos.
-This list isn't completed.
-Don't install all the mods, just try them and make your own mix.
-I won't reupload the mods if they're deleted from Nexus.
-Read their description.
-Don't ask which mods i used for each screenshot.
-These are some of the most recommended and used mods.
And come back for updates...
NEW ! = Newest Update
NEW ! = Previous Update
CHARACTERS
A Better body scale for Khajit and Argonian Male (khajiit & argonian body)
ApachiiSkyHair (hair)
Beards (beards)
Better makeup for SKSE (makeup)
Better males - Beautiful nudes and faces - New hairstyles (males)
Better Females (face skin)
Calientes Female Body Mod Big Bottom Edition [CBBE] (body)
CBBE skin texture V2 V3 plus Thepal and UNP compatible (body/face skin)
Coverkajits (khajiits skin)
Coverwomen (face skin)
Cute Eyes (eyes)
Demonica (body/face skins & meshes) NEW!
Dimonized UNP Female Body [UNP] (body)
Enhanced Character Edit (character edit)
Envision Face (face skin)
Ethereal Elven Overhaul (Elves)
Extended Slider Colors (+colors)
Fair Skin Complexion (skin) NEW!
Fgems Female Orc textures (female orc textures)
Fine Face Textures for Men by Urshi (male textures) NEW!
Hair Packs of Fallout 3 (hair)
Hair Packs of TES IV Oblivion (hair)
High Res Tints for Beasts (beasts tints) NEW!
JazzJR Argonian retexture (argonian skin)
JazzJR CoverKhajiits Bodytexture Ver1 (male khajiit skin)
JazzJR CoverKhajiits Female Bodytexture (female khajiit skin)
Lady Boy (body/face mesh/skin)
Lively Lovely Screenie - Facial Expression With Lip Sync (facial expression)
Mature skin texture and body (body/face skin)
Morten Hairs (hair)
Natural Eyes (eyes)
Pretty Face (face skin)
RaceMenu (racemenu)
Ran's Headmesh Variants (face mesh)
Real Girls Realistic Body Texture for UNP UNPB and SeveNBase (face & body skin)
Realistic Teeth (teeth)
SG Female Eyebrows (brows)
SG Female Textures Renewal (body/face skin)
SG Hair Pack 268 Edition (hair)
Smile in HD (teeth)
Sporty Sexy Sweat - wet body skin texture (skin)
The Eyes of Beauty (eyes)
UNP BLESSED BODY UNPB [UNPB] (body)
Vampire Skin For- CBBE CHSBHC UNP SeveNBase and DreamGirl (face & body skin)
ADD-ONS / FIXES
360 Walk & Run (animation)
A Matter of Time - A HUD clock widget (HUD time)
A Quality World Map (map)
Alternate Actors (control NPCs) NEW!
Analog of Skyrim Distant Detail (distance detail)
Categorized Favorites Menu (HUD)
Colored Map Markers Updated (HUD/map)
Customizable Camera (camera)
Distant Decal Fix (decals)
Footprints (footprints)
Fores New Idles in Skyrim - FNIS (animations) NEW!
Get Snowy (snow)
Horizon Extended Sky Mesh (Sky mesh)
Immersive First Person View (first persona camera)
Inmersive HUD (HUD)
KenMOD - Time on loading screen (HUD)
MFG Console (re-enables MFG commands)
Safety Load (savegame load fix)
Skyrim Particle Patch for ENB (particles/meshes fix)
Snow FX for ENB (snow)
Player Home Map Markers (map)
Sky UI (HUD)
Skyrim Performance Monitor (performance monitor)
Status (information)
Wet and Cold (immersion)
ARMOR / WEAPONS / CLOTHES
Aesir Armor (armor)
aMidianBorn Book of Silence (armors/weapons)
Arise - Chapter 1 - The Black Sacrament (armor)
Bandolier - Bags and Pouches (bags & pouches)
Blood Witch Armor (armor)
Brokefoots UNP Mashup Compilation (clothes)
Cloaks of Skyrim (cloaks)
Contractor and Mavari Armors (armors)
Dragon Knight Armor (armor)
Einherjar Armor (armor)
Elaborate Textiles - NPC Clothing Retexture (clothes)
Evil MasterMind Armor (armor)
Ghosus Weapon Pack (weapons)
Improved NPC Clothing - High Res (clothes)
Inmersive Armors (armors)
Inmersive Weapons (weapons)
Isilmeriel LOTR Weapons Collection (weapons)
JaySus Swords (weapons)
Omegared99 - Armor Compilation (weapons)
Opulent Outfits - Maids and Merchants - v7 Female Only (clothes)
Queen of the damned-Akasha Dress (clothes)
Raven witch armor and Apex Werewolf (armor)
Remodeled Armor (CBBE) (armors)
Remodeled Armor (UNP) (armors)
TERA Armor Collection - CBBE - standalone (armors)
TERA Armors Collection for Skyrim - Male and UNP female (armors)
The Art of Magicka (clothes)
The Chronicles of Steel (weapons)
Ultimate Assortment by Favoredsoul (accessories)
West Wind Combat Series - Misfit Mage UNP (clothes)
Winter Is Coming - Cloaks (cloaks)
LANDSCAPE / DUNGEONS / CITIES / INTERIORS
2K Road Snow Footprints (snow)
4K Parallax Skyrim by Pfuscher aka Zerwas1 (landscape textures) NEW!
Alternative Smoke (smoke)
Alternative Snow (snow)
aMidianBorn Caves (dungeons)
aMidianBorn Farmhouse (farmhouses retexture)
aMidianBorn Landscape 1 (landscape textures)
aMidianBorn Whiterun (whiterun)
Beautiful Skyrim Galaxy and Nebula Pack 2k 4k and 8k (sky)
Better Embers (embers) NEW!
Better Landscape Textures (landscape)
Book Covers Skyrim (books) NEW!
Bryce Nebula - Skyrim galaxy replacer (nebula)
Crimson Tide (blood)
Detailed Rugs (rugs)
Dragon Nebula Galaxy Replacer (nebula)
Enhanced Blood Textures (blood)
Enhanced Night Skyrim (nebula/stars)
Ethereal Clouds (clouds) NEW!
EWIs AIO Dragonborn Pack (dragonborn textures) NEW!
Glowing Ore Veins 300 (ore veins)
Hectrol CAVES DELUXE HighRes Retex (dungeons)
Hectrol FX RAINDROPS Deluxe HR for Natural Skyrim Rain (rain)
HD Detailed Terrain (terrain)
HD Enhanced Terrain (terrain)
HD Soul Gems (soul gems)
Improved Rock and Mountain Texture (rock/mountain)
Immersive Fallen Trees Mod (fallen trees add-on) NEW!
Inside the Nebula (nebula)
Lush Grass (grass)
Lush Trees (tress)
Mosh Rocks (rocks)
Natural Skyrim Rain (rain)
Osmodius Solitude Texture Pack (solitude textures) NEW!
Project Parallax Remastered (towns)
Pure Waters (water)
Quality Snow HD 4K (snow)
Quality Snowflakes (snowflakes)
Rainbows (rainbows)
Real Clouds (clouds)
Real Ice ALL-IN-ONE (ice)
Real Snow (snow)
Realistic Clouds (clouds) NEW!
Realistic Smoke & Embers (smoke & embers)
Realistic Water Two (water)
Remove the little rocks (rocks) NEW!
Ruins Clutter Improved (dungeons)
Silly Level of Detail - Potions & Poisons (potions & poisons)
Silly Level of Detail - Wine Cellar (bottles)
Static Mesh Improvement Mod (meshes)
SkyFalls - Animated Distant Waterfalls (distant waterfalls)
SkyFix - Unique Inn Signs HD (signs)
Skyrim Flora Overhaul (flowers/grass/trees)
Skyrim HD 2K (town/landscape/dungeon/misc textures)
Skyrim Lore Friendly Vanilla Nightsky Retexture 4k (sky)
Skyrim Realistic Overhaul (town/landscape/dungeon/misc textures)
Skyrim Realistic Texture Overhaul Dragonborn (town/landscape/dungeon/misc textures)
Skyrim Realistic Texture Overhaul Mountains (rocks)
Skyrim Ultra HD Texture Pack (misc textures)
Skyrocks (rocks)
Serious HD Retexture (dungeon/landscape textures)
Superior Rock Textures (rocks)
Ultimate HD Fire Spells (fire)
Unique Grasses and Groundcovers - Nature and Landscape Enhancement (grass/plants) NEW!
Visible Windows (windows)
Vivid Landscapes - All in One (landscape/dungeons textures) NEW!
Water and Terrain Enhancement Redux (water)
Waves (waves)
ANIMALS / MONSTERS
Behemoth The Feathered Dragon (dragon)
Bellyaches Animal & Creature Pack (animals)
Birds of Skyrim (animals)
Pets of Skyrim (animals)
WEATHER / LIGHT
CLARALUX - More and Brighter Lights (lights)
Climates of Tamriel (weathers)
Enhanced Lighting for ENB (light)
Enhanced Lights and FX (light)
Extensive Sunsprite Shader for ENB (sunsprite)
More Dynamic Shadows with Striping Fixed (light)
Real Clouds (clouds)
Realistic Lightning Overhaul (light)
Remove Interior Fog (fog)
Revamped Exterior Fog (fog)
Shadows (light / weather) NEW!
During 2012 i was using a customized preset based on Opethfeldt's ENB (v6), you can try it because it looks gorgeous but you won't get the same aspect as my screenshots because i tweak this ENB.
Opethfeldt's preset comes with FXAA Injector but for some screenshot im using a customized Sweet FX preset instead.
Opethfeldt's preset comes with FXAA Injector but for some screenshot im using a customized Sweet FX preset instead.
SweetFX:
Opethfeldt ENB preset:
Now i'm using a different custom ENB (check my latest screenshots @ Flickr), it´s still based on Opethfeldt's work but it has several changes so it's like a new preset.
This preset it's WIP and isn't available, maybe someday i could release it, but only when it's finished.
Im doing it for myself so don't ask when will be finished.
Just default config on Ultra with some minor tweaks (not always) like:
I usually use 1920x1080 with TAA + SMAA, but some screenshots are downsampled from 3840x2160 or 2880x1620.
- Higher Ugrids (7/9)
- Higher distance shadows rendering.
- Grass & trees shadows enabled.
I usually use 1920x1080 with TAA + SMAA, but some screenshots are downsampled from 3840x2160 or 2880x1620.
As always, these settings could be changed between each screenshot.
I'm using a 2500K @ 5Ghz + GTX 970 @ 1500/7500, more than enough for the unmodded game or just enough for a average modded Skyrim, but you can still get unplayable framerates if you want...
ENB Series - Download
ENB Series - Presets
ENB Series Forum - Skyrim Gallery
Nexus Skyrim